ブラック・フライデーでいろいろと購入してしまった…
てことで、年末のAmazonブラック・フライデーのセールで、いろいろと物欲がでてしまい…。
買ってしまった
Echo Show 5( ゚∀゚)o彡°
Switch Bot連携して声で操作できるということで
8980円が3990円ですた
Echo Show 5用スタンド
これはあったほうが便利という口コミのススメで購入。
スタンドはマグネットで固定されるようになっていますヨ
あと、部屋用カメラとか。
自宅にいないときに猫様観察用で。
これもセール時3080円とか。
あとはSwitchbotの物理的に押すスイッチとか。
これはPCのリモート操作で電源オフしてときの再起動用で。
あとは自分のPCの置き場がスイッチ押しづらいところなので、遠隔操作で楽に押せるようにってことで。
セール時は2990円でした。

echo showとSwich bot Hubは連携が出来るそうなので、いろいろと紐付けして使えるようにしたら便利そうですね
てことで、品物出して設定していきますよと。
tapo Wi-fiカメラ C200

TP-LINKのカメラだったとかw
友達のところで使用してたカメラを偶然買っていました。
暗視もできるし、動くものがカメラに撮影されたら自動で録画してくれるようです。
まずは取り付け
とりあえず開封して、取り付けしてみると。

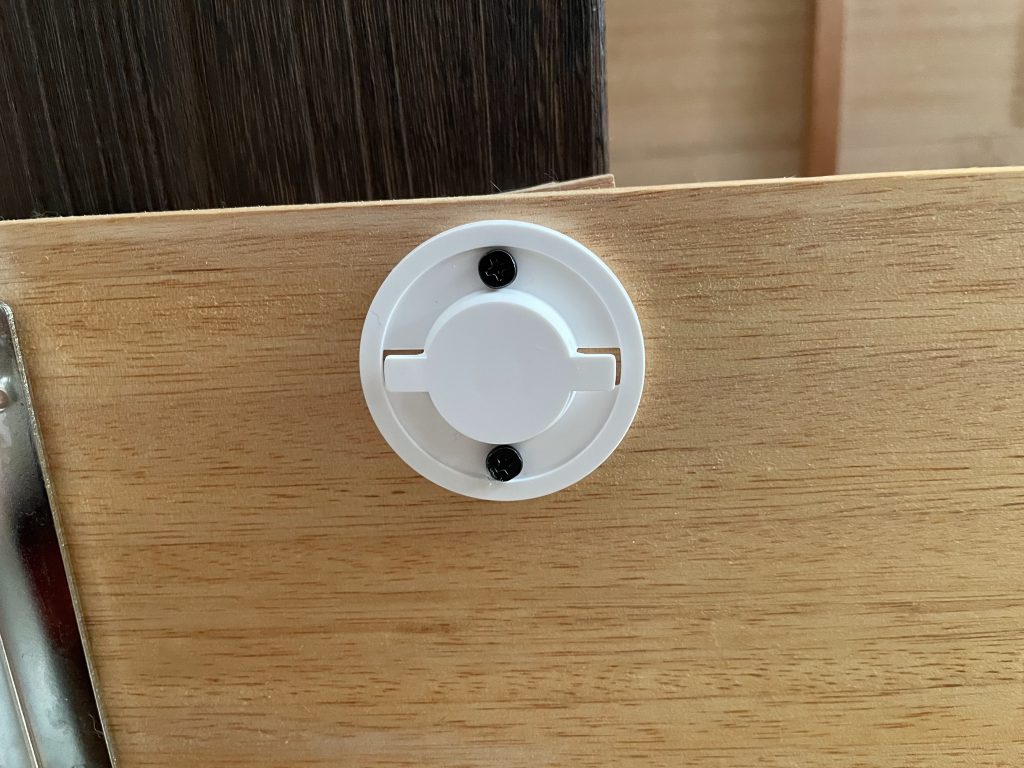
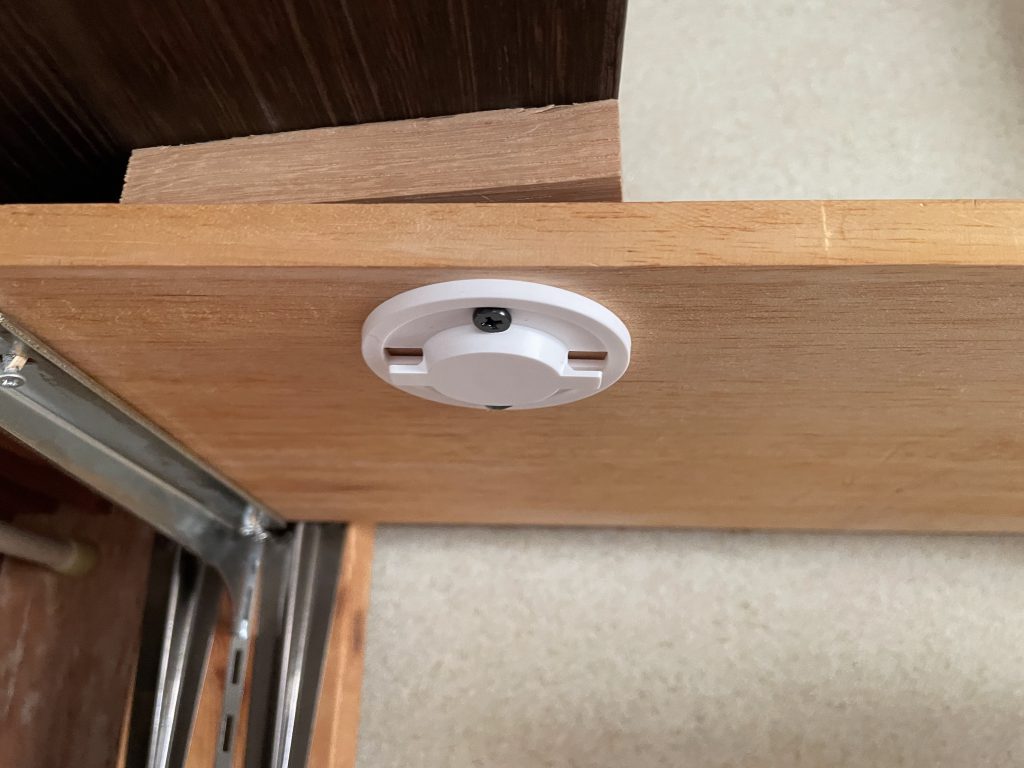

アプリを入れてアカウント設定

アプリ tapoをスマホにいれます
Apple Storeはこちら
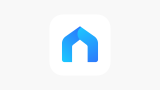
Google Playはこちら
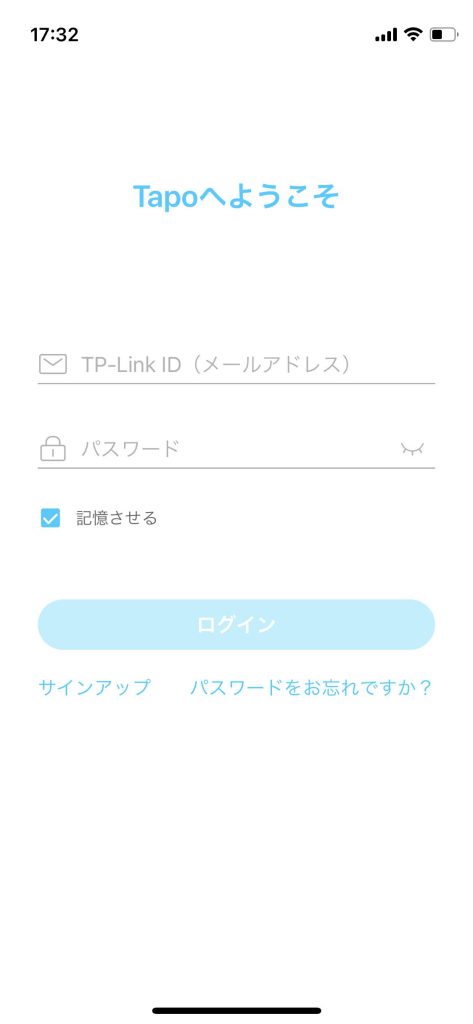
アプリを開くと画面が出てきます。
IDがない場合は作成するので、下の方の
「サインアップ」をタップ
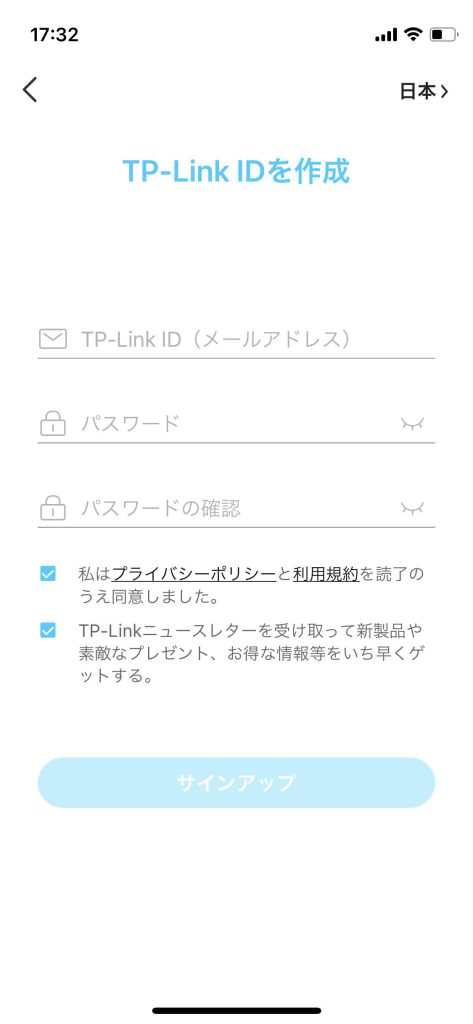
メールアドレスとパスワード設定したら
「サインアップ」をタップ
登録したメールアドレスにアクティベートのメールが届くので、メールを確認。
メールに届いた案内のボタンを押して登録を完了させましょう( ゚∀゚)o彡°
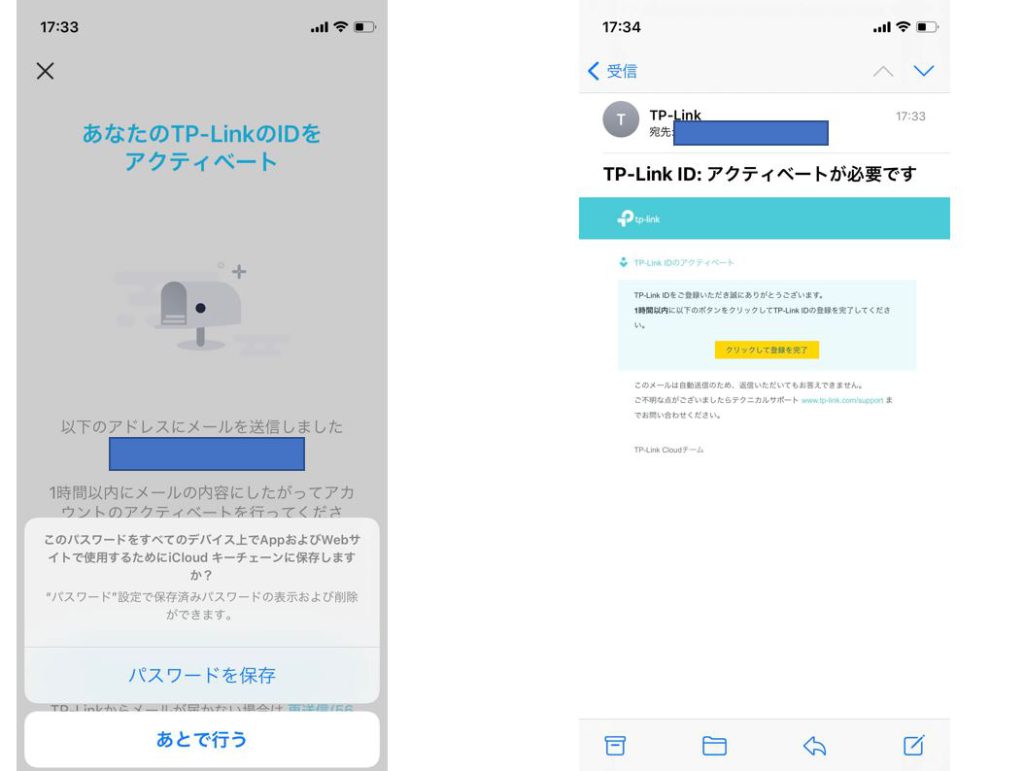
設定
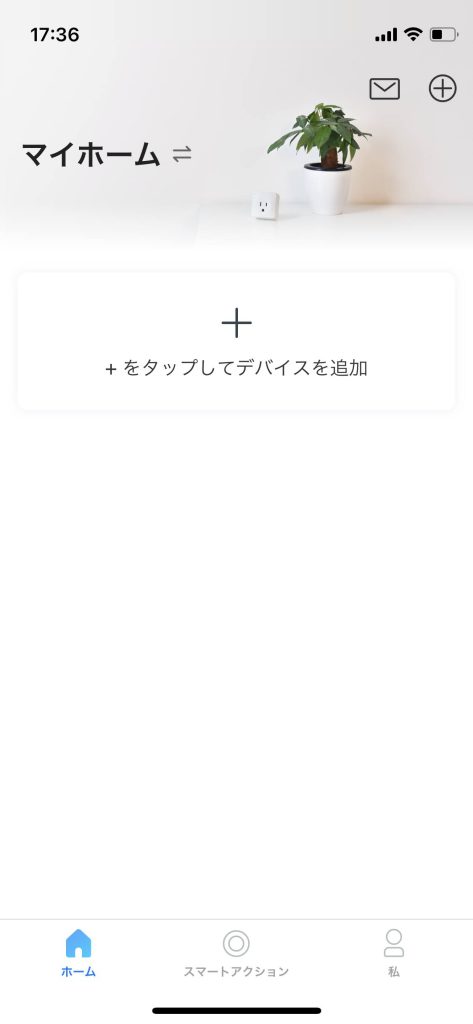
登録を完了すると、
左の画面が出てきます
「+をタップしてデバイスを追加」をタップ
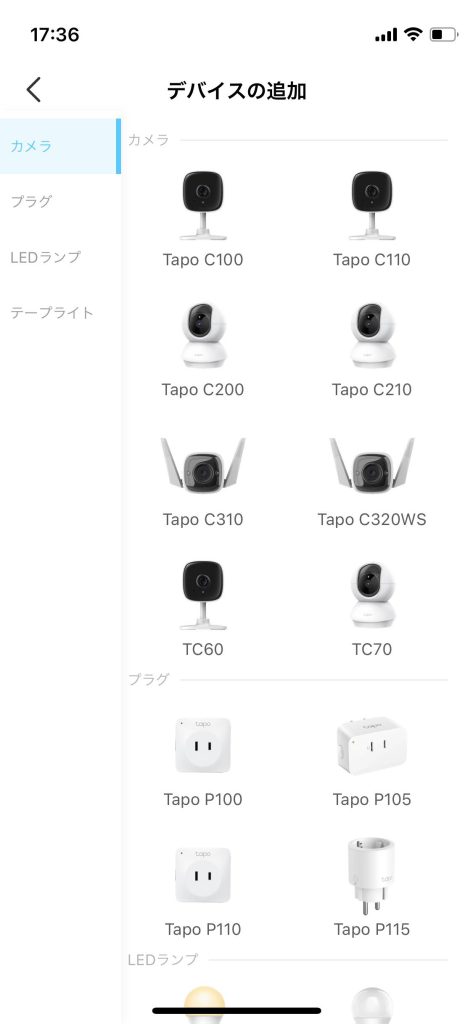
デバイスが一覧で出てくるので、
自分の機体を選択
私のは「C200」なので、それを選択してタップ
あとは案内があるので、表示通りに設定を進めていきます。

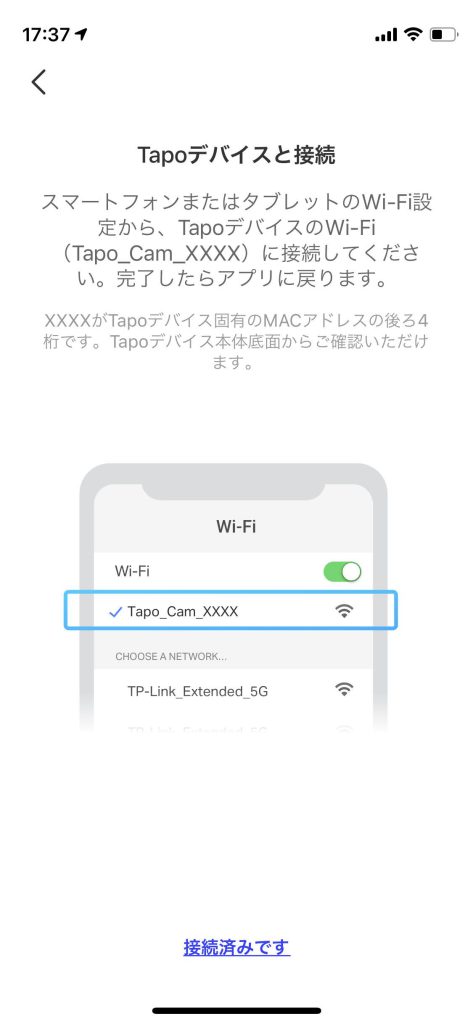
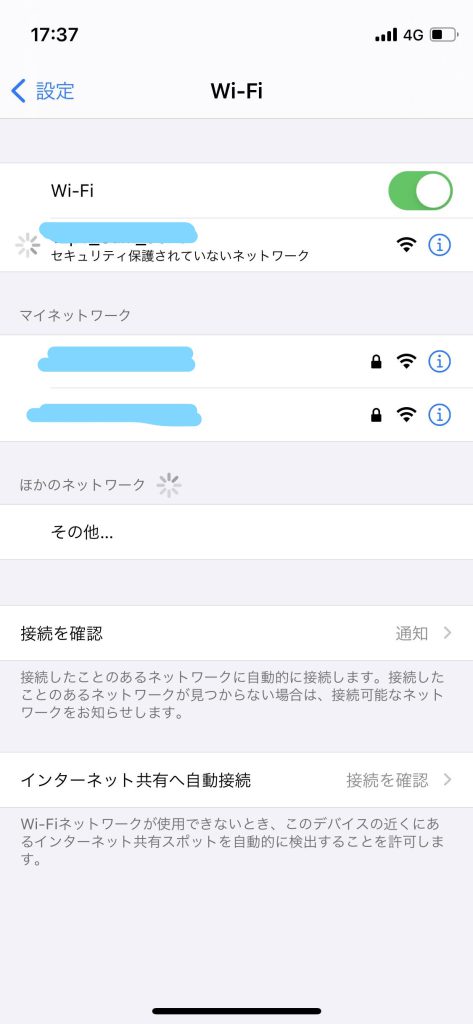
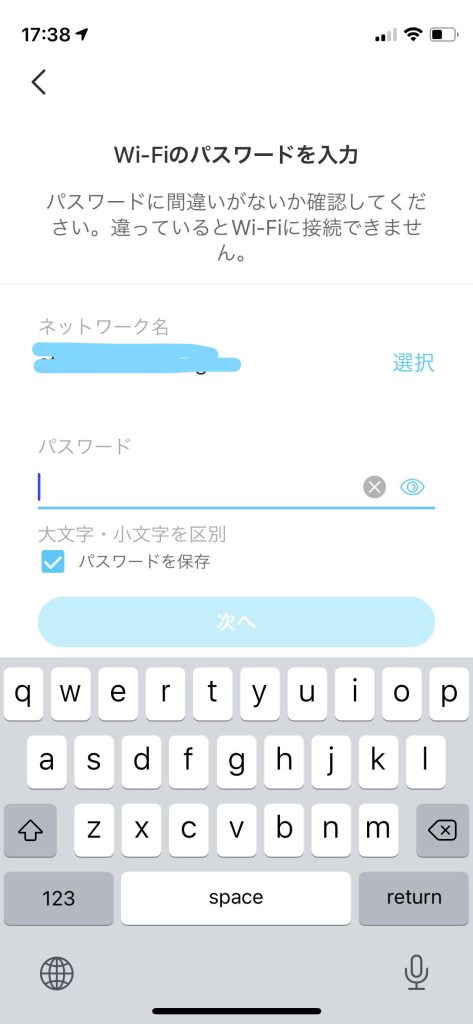

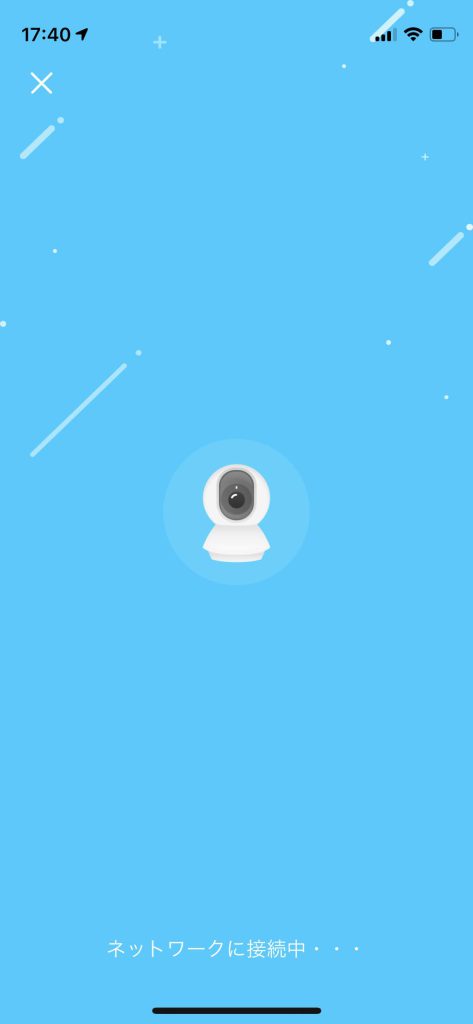
接続がすんだら、下記の動画みたいに緑ランプが付くようです
↓
デフォルトで
Tapo_Camera_****で
名前がつくみたいですね
カメラの接続はこれで完了
あとは細かい設定ですね
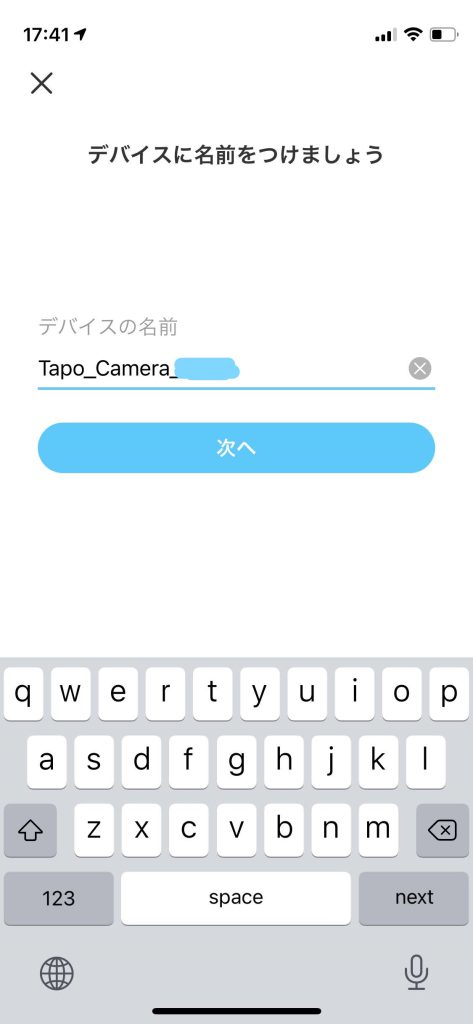
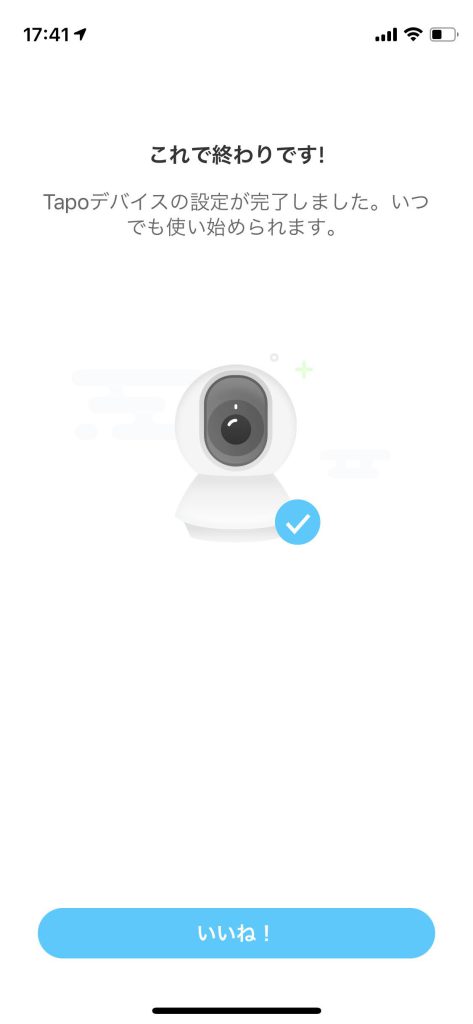
あとは録画する場合、SDカードの初期化とか、音声コントロールでアレクサ使う場合とかの設定の案内が続きます。
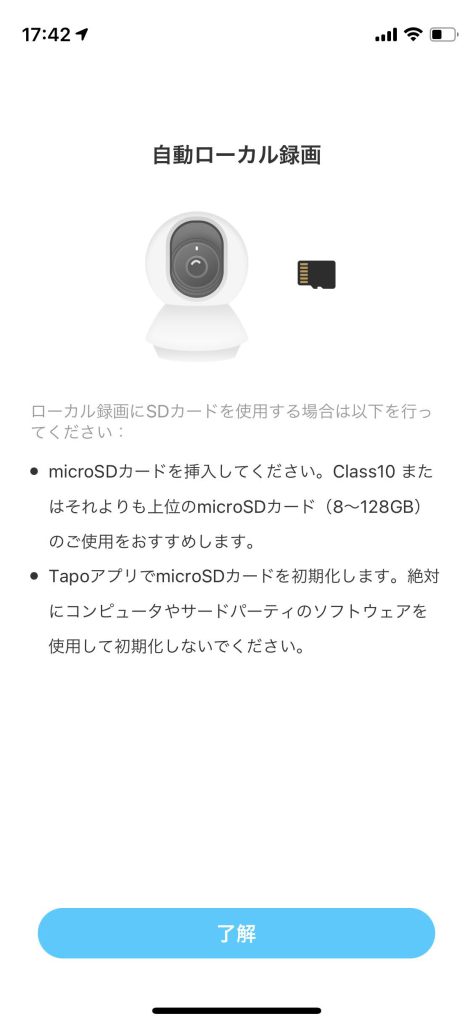
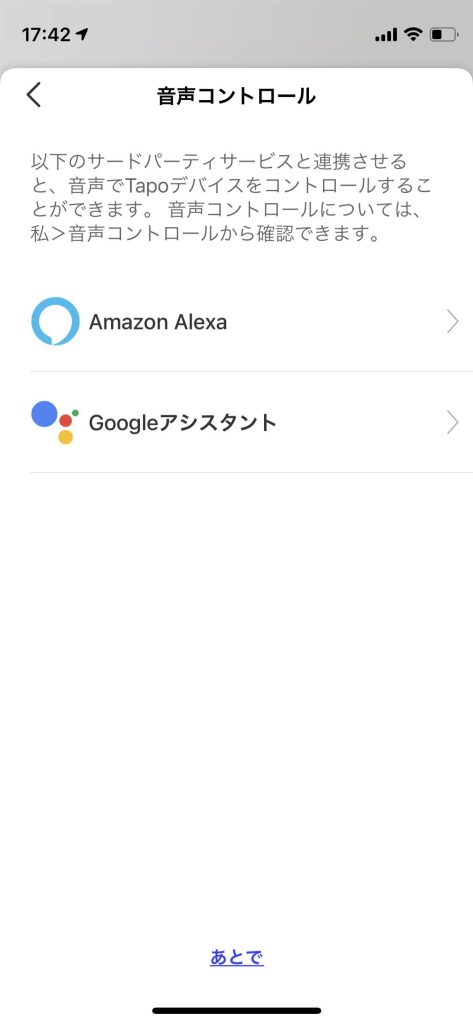
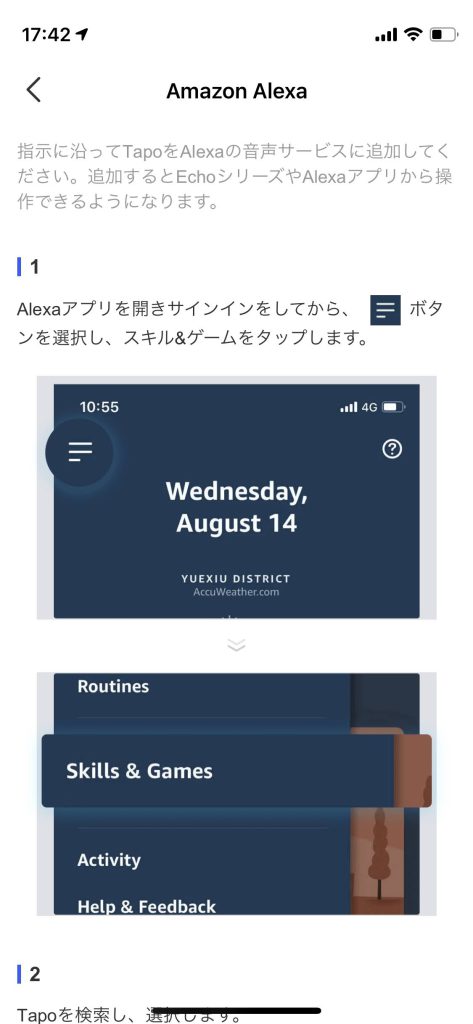
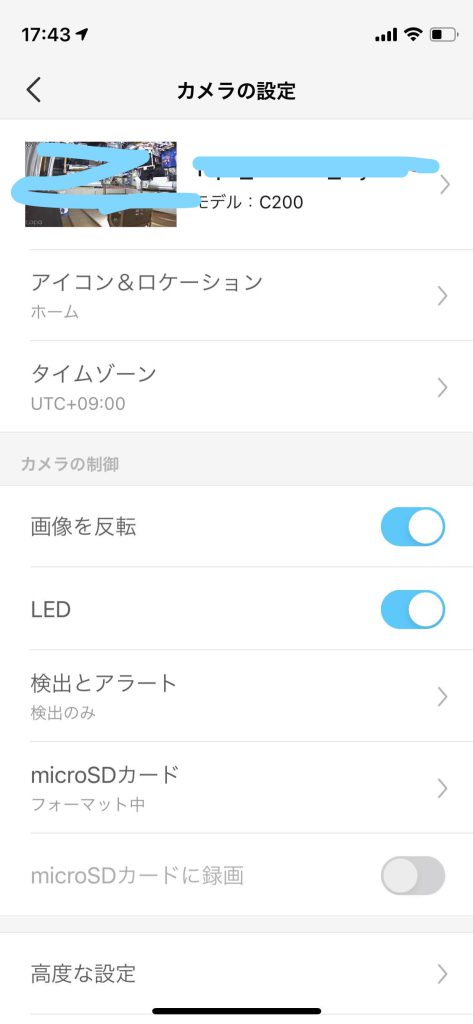
無事に自分の部屋のカメラに画像が出ました。
これで猫様の観察が出来ます(^O^)
ちなみに、我が家はカメラを上下につけたので
「画像を反転」をタップ。
カメラが起動しているときはランプをつけるように「LED」もタップ
検出とアラートは、動いたらカメラが録画をしてくれる設定のようです。
echo Show 5
これは完全に割引率が半額近かったので、興味本位でポチしてしまったのもあるのですが、現在Switchbotを導入していたので、「声で動かせるじゃん」とかいうズボラな考えが浮かんでしまったわけで…
てなわけでぼちぼちと設定して、Switchbotと連携させてみたいですね。
てことで、設定
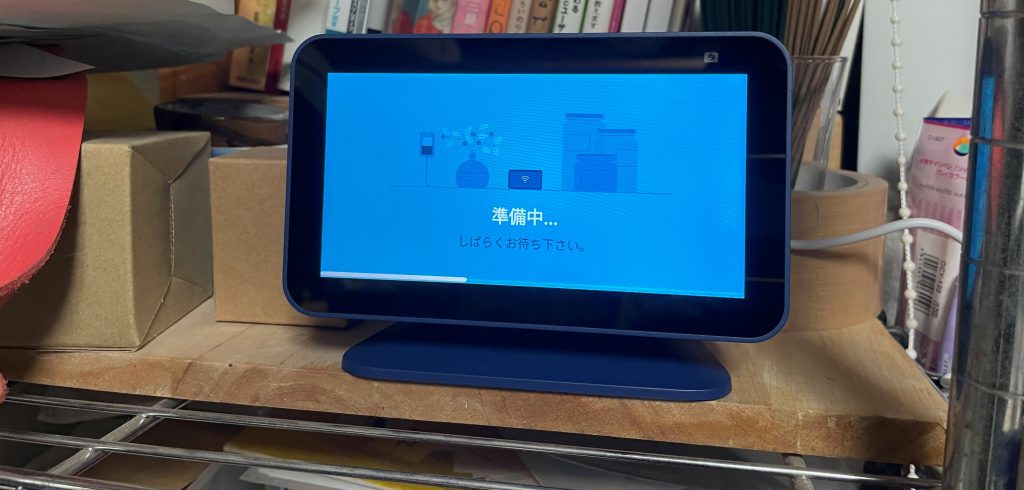
まずはACアダプターをセットします。
すると左の画面が出てきます

Amazonでポチったので、私の登録状況がそのまま入ってるみたいで、あんまり入力の手間暇なかった感じですね。
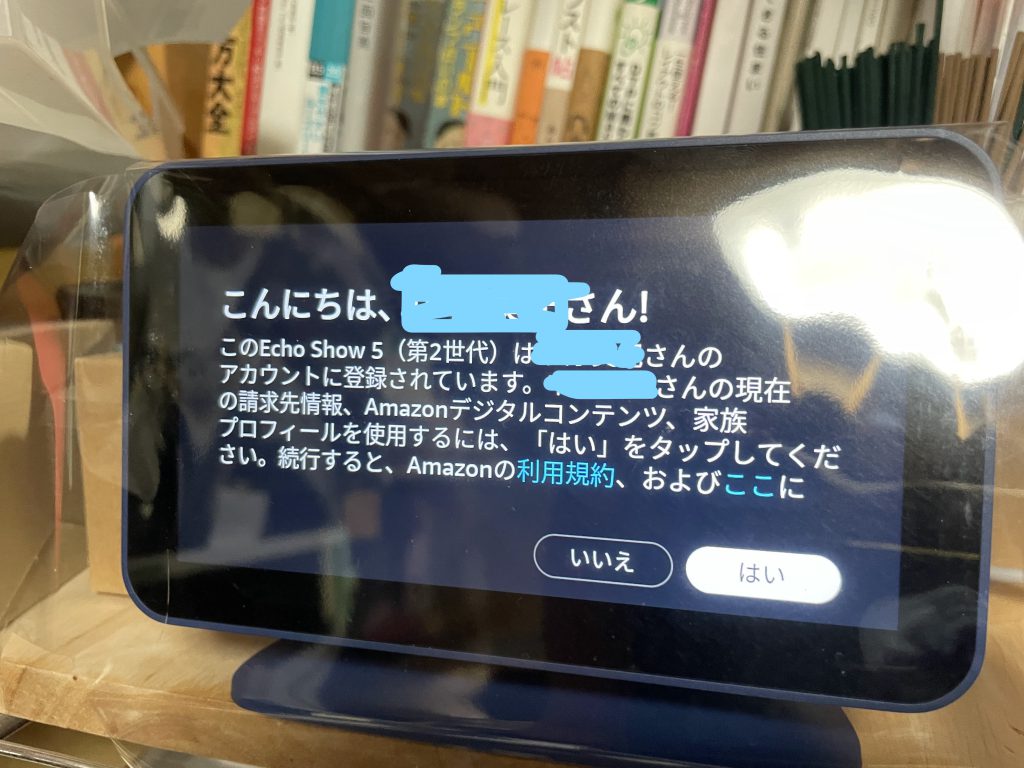
個人情報が表示されまくりでビビりましたwwww
ここは「はい」をタップ
ちなみにタッチパネルになってます
この後、地域を選択画面になりますが、
「アジア」→「日本標準時」を選択です
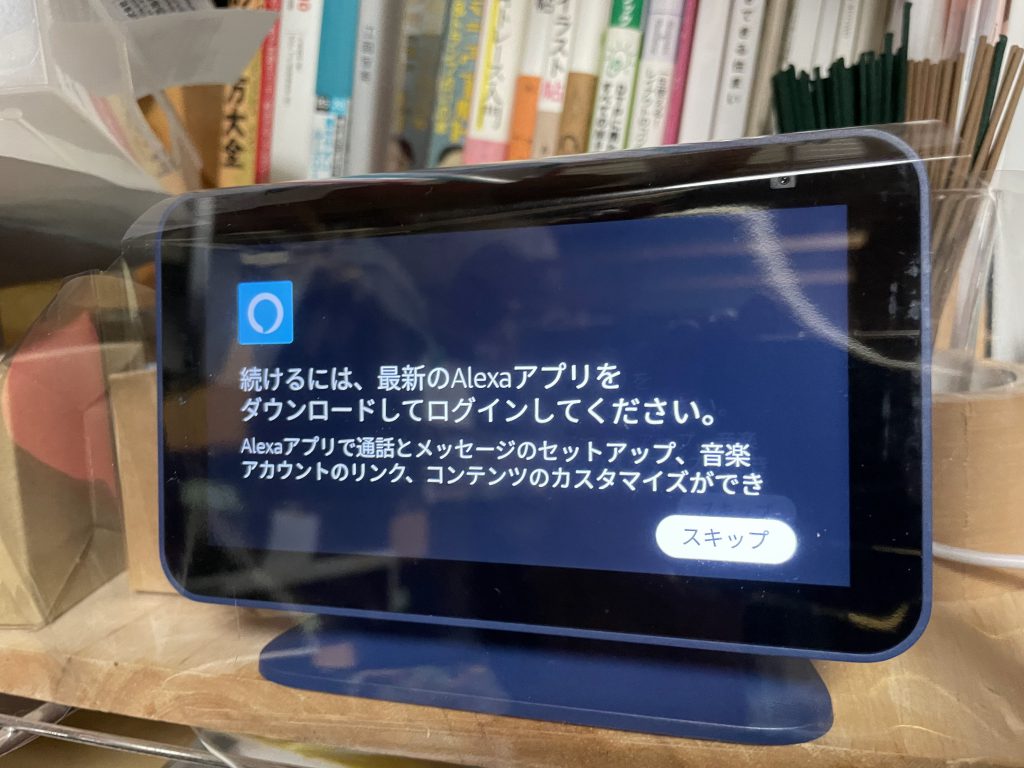
ここはスキップでも大丈夫です。
後からアプリダウンロードの予定でしたので飛ばしました

無事に起動ーー
アレクサいらっしゃい。
Switchbot スイッチ
物理的にリモートでポチっとしてくれたり、引いたりしてくれるスイッチです。
今回は、PCのスイッチに取り付けて、リモートデスクトップで操作したときに電源落としても、後から電源入れられるようにするために買ってみました。
PCの置き場の問題で、電源が入れづらいからちょうどよいっていうのもあります。はい。
開封して設定
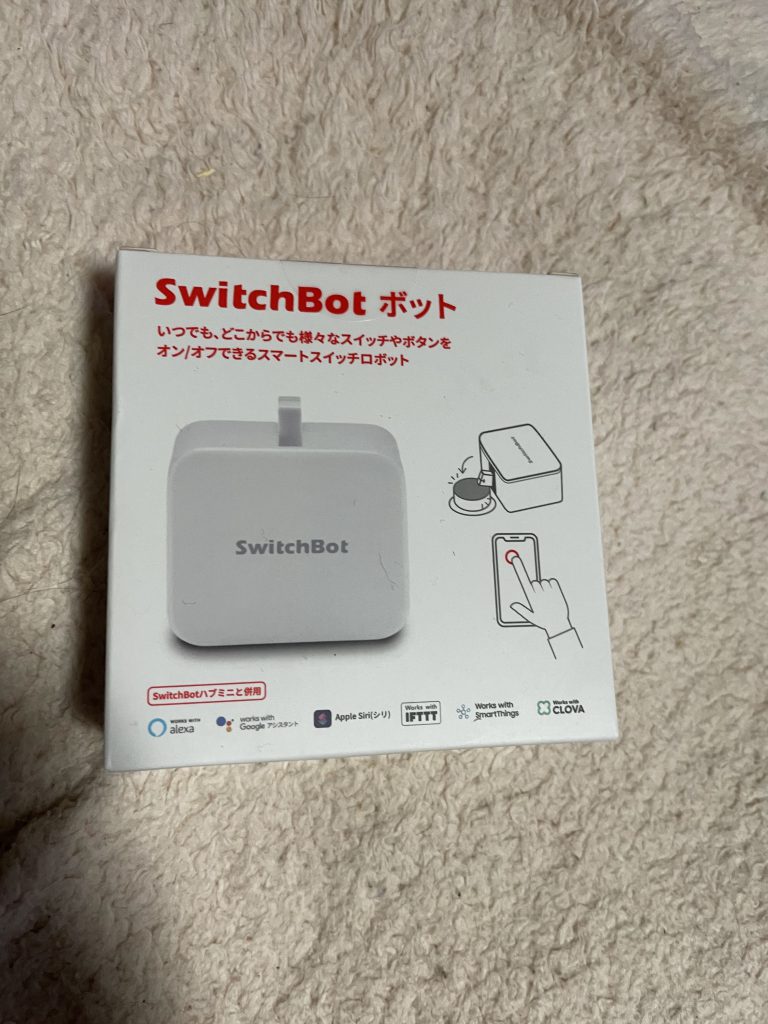
では開封していきます。
どきどき
開くと、説明書と本体、両面テープに引っ張り用(スイッチ用)のシール2枚。
絶縁シートがはられてるので、引き抜いて通電させて使用します。
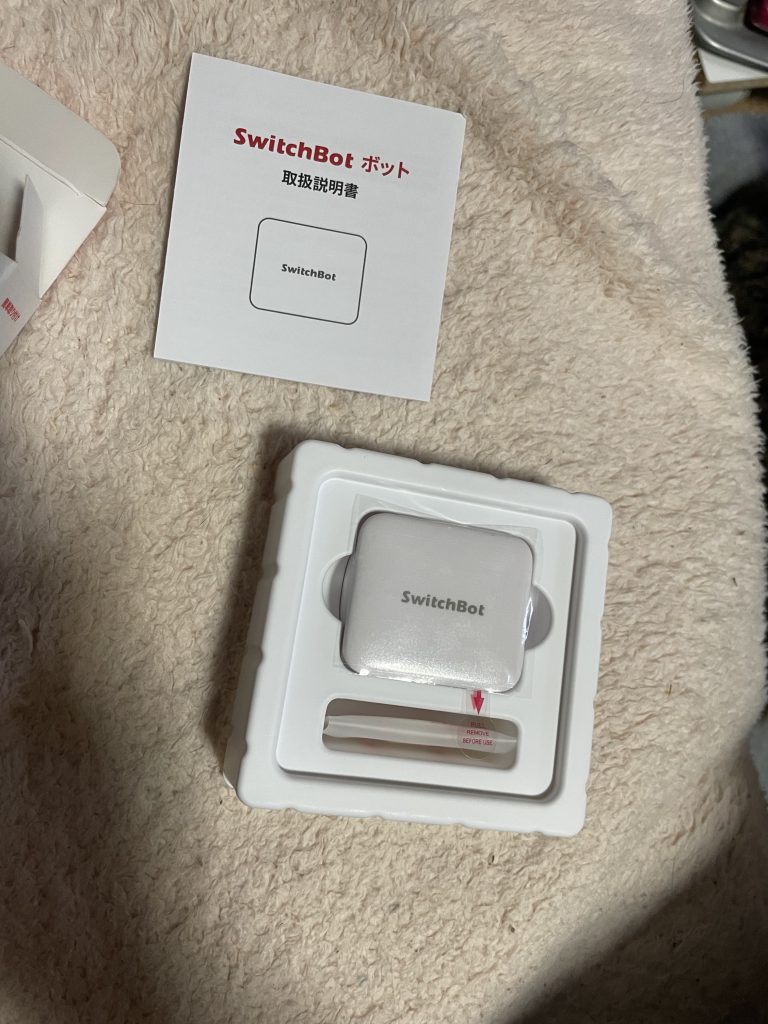
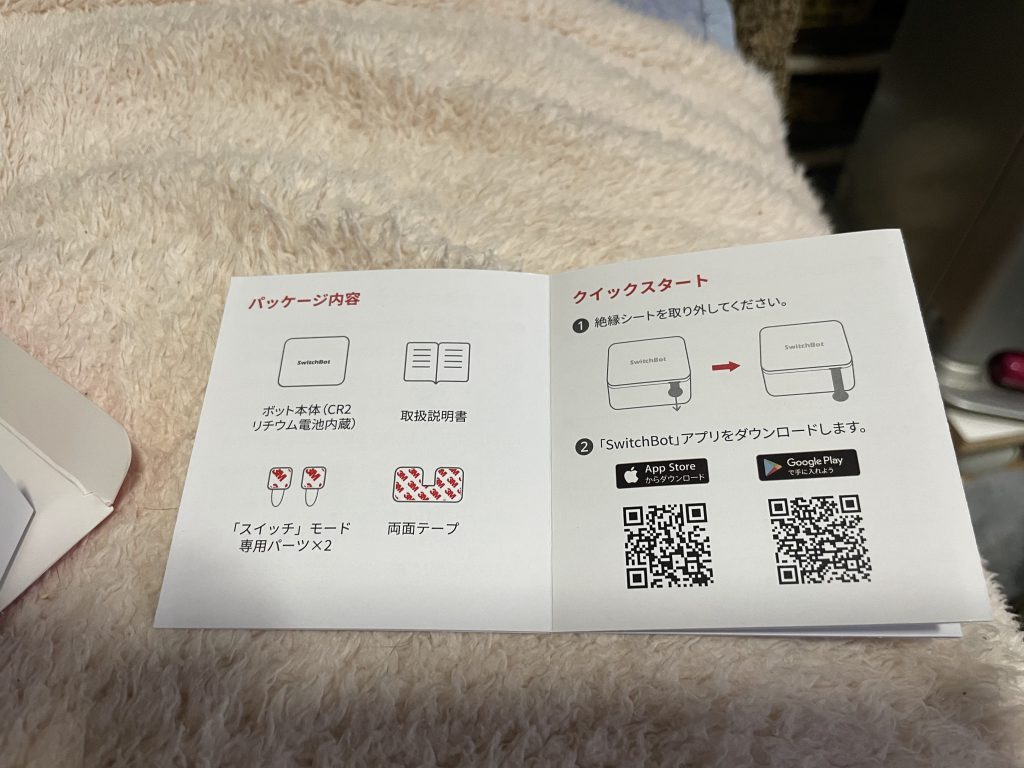

遠隔にて可動確認で設置
左の動画の用に、設定したスイッチのボタンをタップすると、上の動画のように、スイッチが稼働します。
これで遠隔で物理的にボタンを押せるようになるのですヨ

この稼働するスイッチをPCの電源スイッチ部分にペタリ。
これでスマホでポチしたら、スイッチが入るようになりました(^O^)
てことで、いろいろと今後試してみよう
今現在Switchbotで、テレビとライトとエアコンを紐付けてます。
「Alexa、テレビつけて」とかいったら出来るみたいで。
いろいろと設定して便利にしてみたいこの頃( ゚∀゚)o彡°

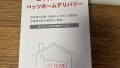
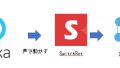
コメント
[…] echo showとSwich bot スイッチを買ってみたブラック・フライデーでいろいろと… […]