iPhone12miniに買い替えしたら、撮った写真がheic拡張子
iPhone12miniに買い替えして、PCで画像を編集したりするときに困ったのが、この、
画像ファイル.heic
とかいう拡張子ファイル。
PCでブログ用に編集しようにも見れない使えないとかいう^^;
iPhoneから写真をPCに送るとき、one drive(Excelとか使うので365 solo使用)を使ってるのですが、
環境は、one drive ⇔ NAS(Synology) ⇔ PC
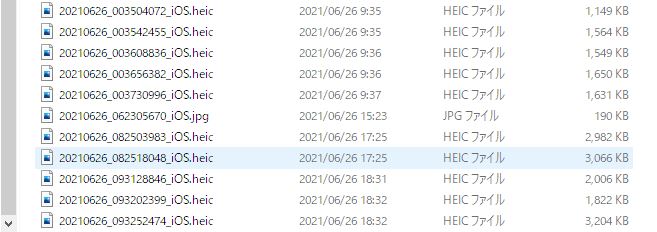
NASに来たデータ確認すると、拡張子が必ずheic。
←
なんでそうなったか
調べてみると、
HEIF(ヒーフ)とは「High Efficiency Image File Format」の略で「高効率画像ファイル」になります
高画質のままで画像の容量が軽いのが特徴で、JPEGの半分くらいの容量に抑えられるようです。
そしてこのHEIFの拡張子(ファイルの種類を識別するためにファイル名の末尾につけられる文字列)が「HEIC(ヘイク)」です。
東京経済大学情報システム科より
てことらしい。ヒーフっていうのも知らなかったですよ^^;。
JPEGだと高画質で容量大きくなるから、さらに画像軽くして高画質にしたってことなんでしょう。
iPhone変えるたびに確かに容量増やしていってる自分…^^;
自分のpcで見られるようにしたい
てことで、高画質なのは良いのですけど、PCじゃ見れないっていうことが何回かあったので、PC上で見られるようにとちょっと検索。
Windows10なら拡張機能で見れるようになるらしい。
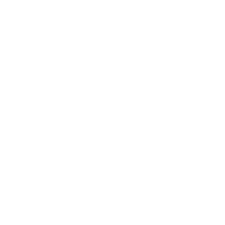
あとHEVEビデオ拡張機能っていうのも入れました。
前は無料だったみたいだけど、今は120円課金のようです
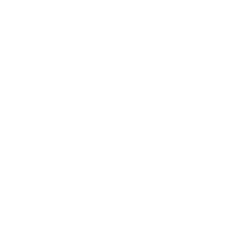
MicrosoftStoreでダウンロードすれば無事に見れるようになりました。
見られるようになったので、JPGに変換しよう
てことで、見れるようにはなったけど、まだheic拡張子なので、JPGに変換して画像として使えるようにしようってことでいろいろとまた検索。
簡単操作でできるのは
ネットサービスで変換
HEIC変換のWEBサービス
これはデータをHEICからjpgに変換してくれるサービス
ソフトインストールしないでも使えるので便利ですね。
UPしてダウンロードするっていう使い方です。
Windows上でjpgに変える
調べてみると、拡張機能いれたらふつうに変換できるようになるようです。
エクスプローラー上で変換したい画像をダブルクリック
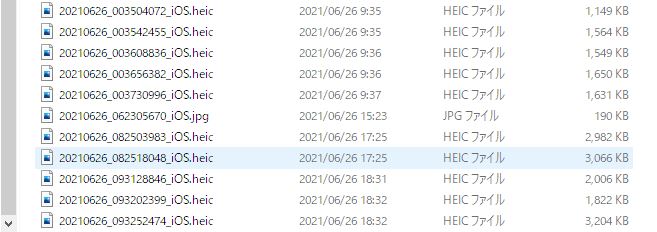
←heic拡張子の画像をダブルクリック
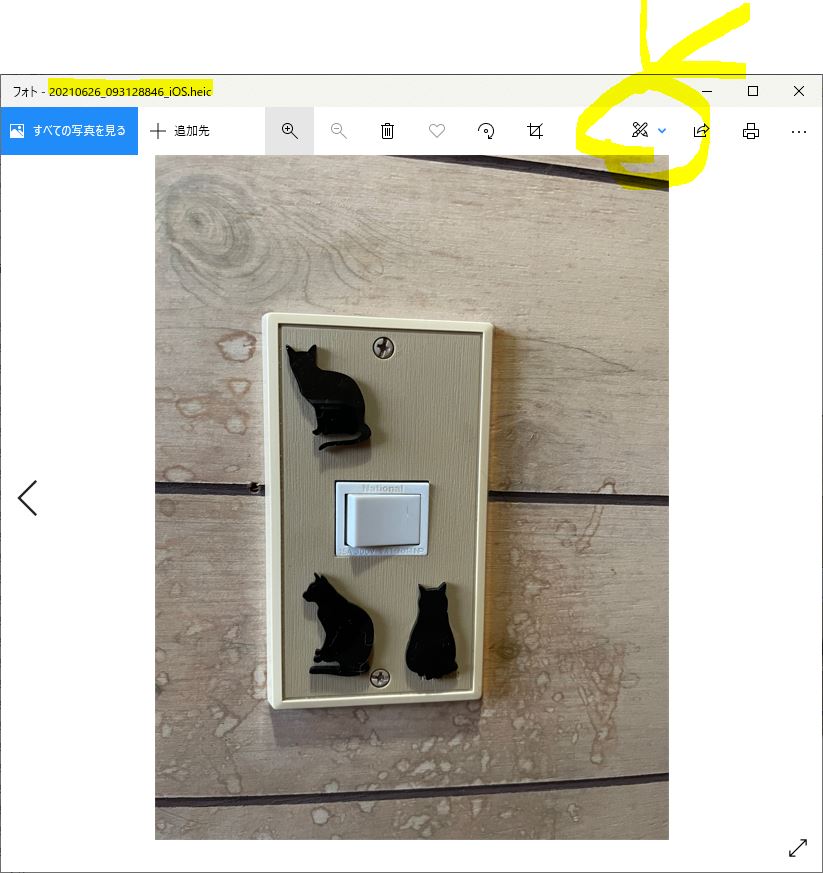
ウインドウが開いて、左の画面のようになるから、
右上の鉛筆と筆のアイコンをクリック
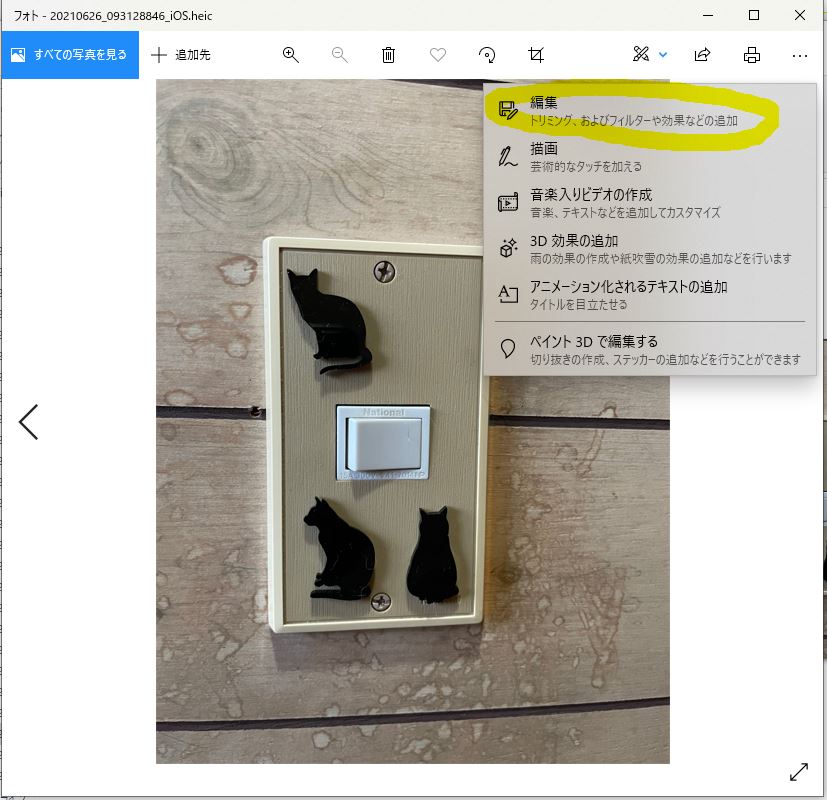
するとサブメニューっぽいのが出てくるので、
「編集」をクリック
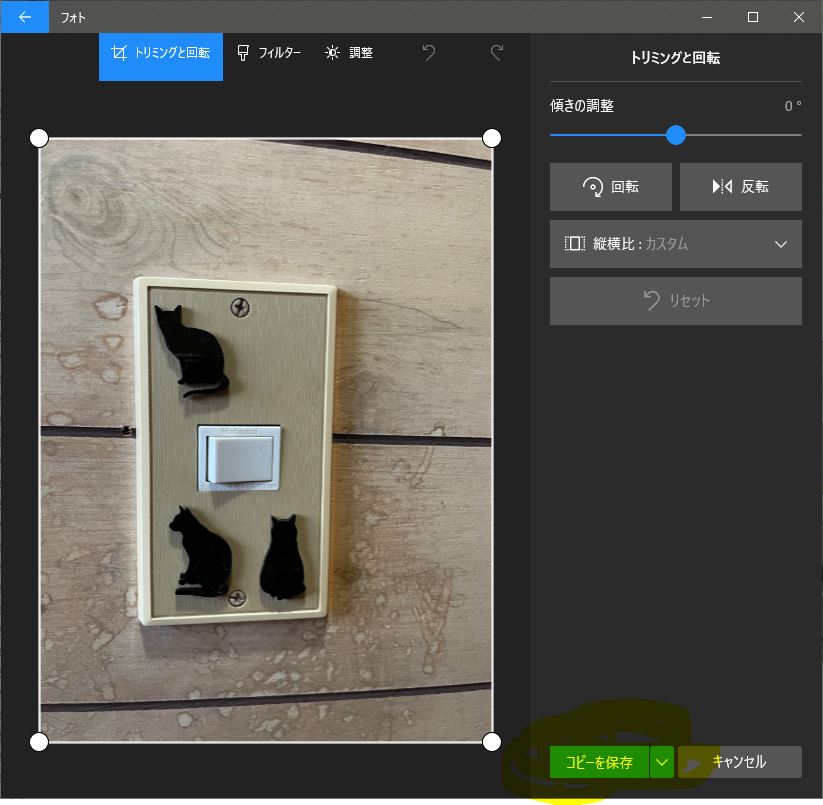
そのままの画像でよかったら、下の
「コピーを保存」をクリック

←すると、名前をつけて保存のウインドウが出てくるので、ここでjpgで保存すれば大丈夫です
ざっくりまとめ
てことで、
Windows10なら拡張機能をいれて、
そのあとWebのサービスやWindowsの機能で画像を変換したら良い感じでした(^^)
これでサクサクと画像編集が進む…と思います。
Windows11が出るっていう発表もあったし、多分HEIC拡張子も標準で読み込みできるようになるんじゃないですかね。
ちょっと期待。
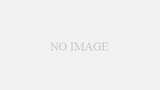
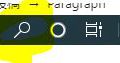
コメント