さて、前回作ったデータを使って、テキストデータを作成とか。
あ、テキストデータだけで印鑑なら、最初からこっちのやり方で進めてもOKですよん。
「自由につくる」をクリックしてみる
どんなサイズで作るんだとかいうのを聞いてくるので選択。
ちなみにこの時は60mm×30mmが欲しかたのでポチり。
そしたらサイズのデータが出てくるのので入れ込んでいくと。
ちなみに上の画像はフレーム入れた状態。
下の「アイテム」「フレーム」「テキスト」「手書き」を選ぶと、それぞれにそのサイズにあったデータが出てきて選択入れ込みって作業になるっぽいです。
で、先ほど作った画像を入れたいので、「アイテム」を選択してからちょっと右上にある「追加」をクリック。
ここで画像が選べたらひと手間イラナイんだけどね。CASIOさんどーにかなりませんかー。
今後のアップデートに期待。。。。。
「エフィクト」を選択。
さっき作った画像が保存されてるのでクリック。「次へ」
どーん。
画像が読み込まれたので、好きな大きさに縮小。
ちなみに右上の角に表示されてる回転マークは回転、左下の矢印は拡大縮小となります。
マウスポインタ乗せてドラックしたらいいてすよ。
こんな感じにしてみたり。
後はテキストを入れて文字いれたりとか。
こんな感じでしょうか。
ちなみに隠したところの文字だと、製版した時にちょっと文字が潰れるというか、うまく製版できなかったりでした。
ここはもう
やってみないとわからない…。゜(´Д`)゜。
ていう世界。 はい。
そこはテストしながら、ここまでが縮小極限だよーとかいうのを覚えないとダメっぽいですね。
さて、次は製版(印刷)とiPhoneのアプリ入れるところとか。
さらに続く…









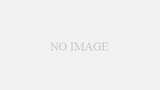
コメント